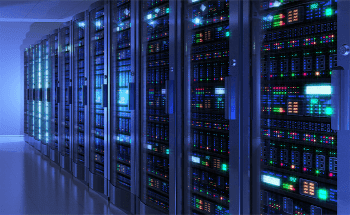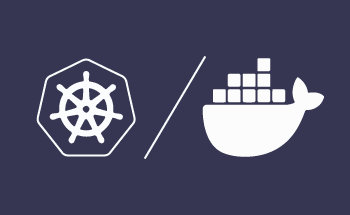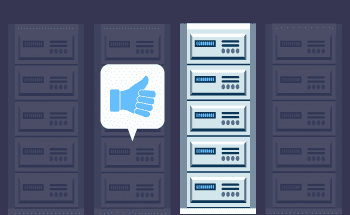Використання IPMI для керування сервером
13:46, 11.09.2017
Керування сервером часто може бути проблематичним, і однією з ключових проблем є незручний фізичний доступ. Для віддаленого керування одним або декількома серверами існує технологія IPMI (Intelligent Platform Management Interface - інтелектуальний інтерфейс керування платформою). Ця технологія значно спрощує роботу системних адміністраторів і значно полегшує обслуговування серверної інфраструктури. Завдяки функціоналу IPMI можна оперативно реагувати на критичні помилки та ефективно контролювати стан усіх ключових компонентів системи.
Далі ми розглянемо, що робить IPMI незамінним інструментом, його основні функції та принцип роботи.
Отже, давайте почнемо наше знайомство з цим ефективним рішенням.
Огляд IPMI
IPMI - це все про керування серверами. Інтелектуальний інтерфейс керування платформою забезпечує віддалений доступ і контроль. Він не залежить від конкретного комп'ютера, сервера або BIOS і допомагає продовжити термін служби вашого обладнання, запобігаючи серйозним проблемам.
IPMI - це галузева стандартна специфікація апаратного інтерфейсу, яку спільно розробили Intel, Dell, Hewlett Packard і NEC. Платформа була офіційно представлена світу в 1998 році. Завдяки прийнятим правилам єдиного стандарту стало можливим підключення до BMC-сервера та управління ним незалежно від марки або типу BMC, операційної системи та встановленого програмного забезпечення.
IPMI не вимагає використання спеціалізованих запатентованих пристроїв і специфічних мікроконтролерів, оскільки він стандартизує інтерфейс зв'язку, а не конкретну реалізацію в апаратному забезпеченні. Кожен виробник розробляє власне обладнання для IPMI, дотримуючись специфікацій технології.
Основні функції та можливості IPMI
За допомогою віддаленого доступу IPMI можна виконувати певні дії, наприклад:
- стежити за станом і навантаженням обладнання;
- перевіряти рівень температури окремих компонентів, визначати напругу і потужність вентиляції (це допомагає уникнути перегріву та інших проблем, які можуть призвести до виходу обладнання з ладу);
- контролювати ситуацію і виконувати дії по відновленню працездатності сервера і оновленню програмного забезпечення (IPMI дозволяє віддалено перезавантажувати виділений сервер, встановлювати оновлення і виправляти помилки, що скорочує час простою і підвищує загальну продуктивність системи);
- перевіряти периферійні компоненти системи (сюди входить моніторинг стану жорстких дисків, мережевих інтерфейсів та інших пристроїв, що допомагає своєчасно виявляти та усувати проблеми)
- вести облік і аналізувати події, пов'язані з роботою сервера (IPMI збирає дані про всі важливі події, такі як збої живлення, апаратні помилки та інші критичні ситуації, що дозволяє провести аналіз і запобігти повторенню проблем в майбутньому);
- отримувати доступ до інформації, пов'язаної з функціонуванням обладнання (інженери та адміністратори можуть отримувати детальну інформацію про стан системи, що допомагає приймати обґрунтовані рішення щодо управління та обслуговування сервера);
- виконувати конфігурації з локальної машини (з будь-якої ОС), незалежно від встановленої ОС на віддаленому сервері.
- На додаток до основних функцій, IPMI може запропонувати додаткові можливості:
- віддалений доступ до консолі сервера;
- підключення до сервера віртуальних CD/DVD-носіїв та USB-накопичувачів;
- управління живленням сервера
- налаштування параметрів безпеки;
- управління DNS тощо.
Наприклад, технічний спеціаліст допустив помилку, яка вимагає переналаштування сервера. Як вирішити цю ситуацію швидко і без наслідків? Це досить просто. За допомогою технології можна швидко змінити налаштування.
Переваги використання IPMI для керування серверами
Популярність напрямку IPMI пояснюється низкою причин.
- Розміщення серверів на віддаленому майданчику дозволяє економити на оренді або будівництві власного приміщення та оплаті праці обслуговуючого персоналу.
- При наявності доступу до інтернету сервер може знаходитися в будь-якій точці світу, що розширює можливості компанії і робить її роботу більш гнучкою.
Але крім цього, до переваг технології IPMI для управління серверами можна віднести наступні:
- можливість прискорити процес вирішення проблем за рахунок віддаленого управління серверами;
- моніторинг стану обладнання в режимі реального часу, що дозволяє своєчасно реагувати на будь-які зміни і запобігати серйозним збоям;
- забезпечення безпеки даних за рахунок контролю доступу та захисту від несанкціонованих дій;
- універсальність і сумісність з різними типами серверного обладнання, що робить IPMI зручним для використання в різних середовищах і з різними системами.
Таким чином, IPMI - це не просто інструмент, це інвестиція в надійність і безпеку серверного обладнання, де б воно не було встановлено.
Сумісність і підтримка платформ для IPMI
IPMI сумісний з широким спектром апаратних платформ і підтримується більшістю сучасних виробників серверів. Ця крос-платформенна сумісність гарантує, що системні адміністратори можуть використовувати IPMI для віддаленого керування серверами незалежно від марки сервера або операційної системи.
Інтеграція з основними серверними платформами, такими як Dell, HP, Lenovo і Supermicro, робить IPMI універсальним і широко поширеним рішенням для моніторингу та контролю стану і продуктивності серверів.
Інструкція з доступу до IPMI
Щоб отримати доступ до IPMI, необхідно виконати мережеве налаштування порту керування в BIOS. По-перше, переконайтеся, що до порту керування підключено мережевий кабель. Він буде позначений як «MGMT».
Вам потрібно буде увійти в BIOS - після увімкнення пристрою натисніть «F2» або «Delete» під час заставки Blackcore. Опинившись у BIOS, дотримуйтесь наведених нижче інструкцій:
- Перейдіть до веб-інтерфейсу IPMI.
Відкрийте веб-браузер і введіть IP-адресу сервера IPMI в адресний рядок браузера. Після цього ви побачите вікно входу в систему.
- Введіть облікові дані для входу.
Введіть ім'я користувача за замовчуванням або призначені користувачем ім'я та пароль. Найпоширеніші імена за замовчуванням - «admin» або «root». Але якщо ви вперше отримуєте доступ до IPMI, змініть облікові дані за замовчуванням з метою безпеки.
- Перейдіть до інтерфейсу IPMI.
Після входу ви можете отримати доступ до різних функцій керування, таких як віддалене керування, моніторинг обладнання та журнали подій. Щоб отримати перший доступ, знайдіть розділ «Віддалене керування» або «KVM» і запустіть віртуальну консоль.
- Безпека даних.
Увімкніть шифрування (TLS/SSL) для безпечного з'єднання.
Пам'ятайте: Регулярно оновлюйте прошивку IPMI до останньої версії, щоб підвищити безпеку даних. Ви також можете обмежити доступ IPMI довіреними IP-адресами і відключити невикористовувані сервіси.
Важливість захисту інтерфейсу IPMI
Оскільки IPMI надає доступ до критично важливих функцій керування сервером, захист його інтерфейсу є надзвичайно важливим.
Небезпека полягає в тому, що незахищений IPMI може стати легкою мішенню для зловмисників, які можуть отримати повний контроль над сервером. Ненадійні паролі, відсутність шифрування або використання застарілих версій IPMI створюють ризик компрометації системи.
Найкращі практики для підвищення безпеки IPMI
Виконайте наступні кроки, щоб забезпечити безпечну роботу:
- Використовуйте складні паролі.
- Регулярно оновлюйте прошивку.
- Використовуйте шифрування.
- Обмежте доступ.
- Деактивуйте непотрібні функції.
Виконання цих кроків допоможе вам зменшити ризики та забезпечити надійний захист інтерфейсу IPMI.