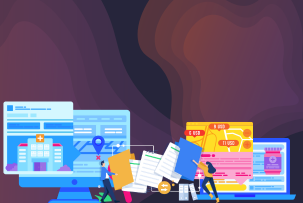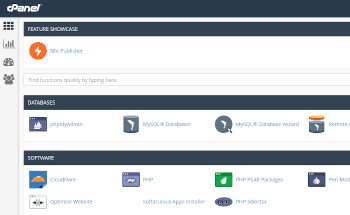Покрокове керівництво по налаштуванню WordPress Multisite
08:10, 17.08.2023
Веб-сайт на Wordpress - одне з найпопулярніших рішень для реалізації різноманітних веб-проектів. Якщо ви обрали Wordpress, можливо, в якийсь момент вам захочеться розширити свій проект, створивши мультисайт на базі вашого Wordpress-сервера. На щастя, така можливість є однією зі стандартних функцій CMS Wordpress, і сьогодні ми розглянемо, як її налаштувати.
Розуміння призначення та переваг мультисайтів WordPress
WordPress Multisite - це надзвичайно корисне рішення, яке дозволяє керувати багатьма веб-сайтами з одного екземпляра WordPress. Це може бути корисно в різних сценаріях, таких як створення мережі блогів, управління субдоменами для різних відділів або регіонів або організація підкаталогів для певних типів контенту. Це може бути ефективним підходом до вивчення нових сфер і різних форм вашої присутності в Інтернеті. Завдяки цьому, багатосайтовий Wordpress пропонує вам цілий ряд переваг, серед яких
- Ефективне керування: Вам не потрібно керувати кожним сайтом окремо. Замість цього ви зможете керувати кожним екземпляром вашого мультисайту з інформаційної панелі Wordpress.
- Делегування завдань: Окрім управління всім мульти-сайтом, ви можете делегувати управління окремими веб-сайтами підлеглим адміністраторам, щоб налаштування кожного окремого веб-сайту могли бути точно налаштовані спеціалізованою відповідальною особою для його конкретного призначення.
- Високий рівень контролю: Водночас ви можете відстежувати, що відбувається на вашому сайті, які плагіни та теми встановлені тощо. При ретельному підході він пропонує оптимальні умови для забезпечення безпеки вашого сайту.
- Зменшення споживання ресурсів: Окремі екземпляри мультисайту мають спільний доступ до багатьох компонентів, тому їх не потрібно встановлювати двічі, що оптимізує споживання ресурсів.
- Економічна ефективність: Оскільки ваш сайт базується на єдиному хостинговому рішенні, вам не потрібно інвестувати в додаткові сервери. Разом з більш раціональним використанням ресурсів це дозволить оптимізувати ваші витрати на хостинг.
- Централізоване оновлення: За допомогою мультисайту ви можете оновлювати всі компоненти кожного екземпляра одночасно, заощаджуючи час і комп'ютерні ресурси.
З усіма перевагами, мультисайт також має деякі недоліки:
- Менша гнучкість для одного веб-сайту: Оскільки всі екземпляри мультисайту оновлюються разом і базуються на одній базі даних, це може бути дещо обмежуючим фактором, якщо ви хочете тонко налаштувати певні елементи. Це також стосується тем і плагінів.
- Спільні вразливості: Маючи спільну базу, ризики також є спільними. Збій сервера або кібератака впливає на всі екземпляри мультисайту.
- Спільна продуктивність: Продуктивність також є спільною для всіх екземплярів, тобто якщо щось впливає на продуктивність одного місця, це також впливає на все середовище.
Загалом, багатосайтовий хостинг - це чудове рішення, якщо ви хочете створити кілька веб-сайтів, які так чи інакше є частиною одного проекту, тоді як для дуже різних проектів може бути доцільніше розміщувати їх окремо. На випадок, якщо багатосайтовий хостинг - це саме те, що ви шукаєте, ми підготували цей посібник з налаштування.
Підготуйте та виконайте вимоги для встановлення WordPress Multisite
Перш ніж продовжити встановлення, важливо перевірити, чи відповідає ваш веб-сайт WordPress необхідним вимогам для роботи з багатосайтовою мережею. Також важливо перевірити налаштування постійних посилань на сумісність і встановити бажану структуру URL-адрес для вашої багатосайтової мережі.
Перевірка налаштувань проміжних посилань для функціональних тестів
Налаштування постійних посилань у WordPress визначають структуру і формат URL-адрес (Uniform Resource Locators) для окремих постів, сторінок та інших типів контенту на вашому сайті. Вони визначають, як постійні посилання на вміст вашого сайту повинні відображатися в адресному рядку браузера.
Щоб перевірити налаштування постійних посилань, протестуйте функціональність вашого багатосайтового WordPress:
- Увійдіть на свою інформаційну панель WordPress як адміністратор.
- Перейдіть в "Налаштування" і натисніть на "Перманентні посилання".
- Дотримуйтесь поточної структури перманентних посилань або оберіть структуру, яка підходить для вашого сайту.
- Збережіть зміни і протестуйте функціонал вашого сайту, щоб переконатися, що постійні посилання працюють правильно.
Налаштування структури URL-адрес для вашого багатосайтового WordPress
Структура URL-адреси відноситься до формату та організації уніфікованого покажчика ресурсів (URL), тобто веб-адреси, яка використовується для доступу до певної веб-сторінки або ресурсу в Інтернеті. Структура URL надає інформацію про розташування, ієрархію та взаємозв'язки між різними сторінками або розділами вашого веб-сайту.
Щоб визначити структуру URL-адрес для вашого багатосайтового WordPress, спочатку слід вирішити, чи хочете ви використовувати субдомени або підкаталоги для вашої багатосайтової мережі. Це рішення впливає на те, як будуть структуровані URL-адреси ваших сайтів.
- Субдомени: Кожен веб-сайт у вашій мережі має власний субдомен (наприклад, site1.yourdomain.com, site2.yourdomain.com).
- Підкаталоги: Кожен сайт буде підкаталогом вашого основного домену (наприклад, yourdomain.com/site1, yourdomain.com/site2).
Переваги піддоменів полягають у наступному:
- Чіткий поділ: субдомени дозволяють чітко розділити різні області або веб-сайти в межах домену. Кожен субдомен може мати власний контент, дизайн і функціональність.
- Масштабованість: субдомени забезпечують масштабованість і гнучкість і дозволяють легко додавати або видаляти частини веб-сайту, не впливаючи на інші субдомени.
- Краща організація: субдомени можуть допомогти організувати різні типи контенту, такі як блоги, форуми або електронна комерція, як окремі об'єкти.
- Посилений брендинг: субдомени можуть створити сильну присутність бренду, призначаючи унікальні субдомени для певних продуктів, послуг або регіонів.
Перевагами підкаталогів є
- SEO-синергія: підкаталоги отримують вигоду від існуючого SEO-авторитету основного домену. Будь-які SEO-зусилля, зроблені на основному домені, можуть позитивно вплинути на підкаталоги і поліпшити їхнє ранжування в пошукових системах.
- Спрощене обслуговування: підкаталогами зазвичай легше керувати, оскільки вони мають однакову інсталяцію CMS, оновлення та плагіни.
- Інтегрований користувацький досвід: оскільки весь контент залишається під основним доменом, користувачі можуть легко переходити між різними розділами без необхідності перемикати домени або запам'ятовувати окремі URL-адреси.
Зважте, який варіант більше підходить для вашого проекту, і зробіть свій вибір.
Щоб налаштувати структуру URL-адрес у WordPress, ви можете виконати наведені нижче дії:
1.Увійдіть на свою інформаційну панель WordPress як адміністратор.
2. Перейдіть в "Налаштування" і натисніть на "Перманентні посилання".
3. Ви побачите кілька варіантів структури постійного посилання. WordPress пропонує такі поширені структури, як проста, день та ім'я, місяць та ім'я, цифрова та назва посади. Ви також можете вибрати власну структуру, щоб визначити свій власний формат URL-адреси.
4. Якщо ви хочете використовувати одну з попередньо визначених структур, просто натисніть на потрібну опцію. WordPress автоматично збереже зміни, і ваша нова структура URL-адреси буде прийнята.
5. Якщо ви віддаєте перевагу власній структурі, виберіть перемикач поруч з нею і введіть потрібні теги або заповнювачі в текстовому полі.
Загальноприйняті теги такі:
- %year%: Рік, в якому було опубліковано статтю.
- %monthnum%: Місяць, в якому було опубліковано пост.
- %day%: День, коли було опубліковано пост.
- %postname%: Тег або назва допису.
- %категорія%: Категорія, до якої належить посада.
- %tag%: День, з яким пов'язаний внесок.
- %author%: Автор допису.
Ви також можете використовувати косі риски (/) та інші символи для подальшого налаштування структури.
Наприклад, введення /%category%/%post-name%/ згенерує такі URL-адреси, як example.com/category-name/post-name/.
6. Після того, як ви ввели бажану структуру URL-адреси, натисніть кнопку "Зберегти зміни", щоб застосувати нові налаштування.
Покрокове керівництво по встановленню WordPress Multisite
Перейдемо до монтажу
1. створіть повну резервну копію вашого сайту на WordPress, щоб мати можливість відновити його в разі виникнення проблем.
2. отримати доступ до файлів вашого сайту за допомогою FTP-клієнта або файлового менеджера в панелі керування хостингом.
Знайдіть файл wp-config.php у кореневому каталозі вашої установки WordPress і відкрийте його в текстовому редакторі.
4. додайте наступний код безпосередньо перед рядком "/* На цьому все, закінчуйте редагування! Приємного ведення блогу. */":
```
/* Увімкнути багатосайтовість WordPress */
define('WP_ALLOW_MULTISITE', true);
```
Збережіть зміни і завантажте змінений файл wp-config.php назад на ваш сервер.
Увійдіть на свою інформаційну панель WordPress як адміністратор.
7. перейдіть в "Інструменти" і натисніть на "Налаштування мережі".
Виберіть субдомени або підкаталоги як бажану структуру URL-адреси для багатосайтової мережі.
Введіть необхідну інформацію, включаючи назву мережі та вашу електронну адресу.
Натисніть кнопку "Встановити", щоб продовжити.
11. дотримуйтесь інструкцій, щоб змінити файли wp-config.php та .htaccess. Вам буде надано конкретні фрагменти коду, які потрібно додати до цих файлів.
Збережіть зміни і завантажте змінені файли на ваш сервер.
Додавання рядка коду до файлу wp-config.php в WordPress
1. Щоб забезпечити коректну роботу вашої багатосайтової мережі, вам потрібно додати рядок коду до файлу wp-config.php.
2. Отримайте доступ до файлів на вашому сайті за допомогою FTP-клієнта або файлового менеджера.
Знайдіть файл wp-config.php у кореневому каталозі вашої установки WordPress і відкрийте його в текстовому редакторі.
3. додайте наступний рядок коду безпосередньо перед рядком "/* Це все, припиніть редагування! Приємного ведення блогу. */":
```
define('MULT
ISITE', true);
```
4. Збережіть зміни і завантажте змінений файл wp-config.php назад на ваш сервер.
Внести зміни в бекенд WordPress
Після активації Multisite вам потрібно внести деякі зміни в бекенд WordPress, щоб забезпечити належну функціональність.
1. Увійдіть на свою інформаційну панель WordPress як адміністратор.
2. Ви побачите новий пункт меню під назвою "Мої веб-сайти". Тут ви можете керувати своєю багатосайтовою мережею та її веб-сайтами.
3. перейдіть до "Мої сайти" і натисніть на "Адміністрування мережі", щоб отримати доступ до панелі адміністрування мережі.
Ця інформаційна панель дозволяє налаштовувати мережеві параметри, керувати веб-сайтами та контролювати доступ користувачів.
Додавання фрагментів коду до файлів wp-config.php та .htaccess
Щоб завершити налаштування багатосайтової мережі, вам потрібно додати фрагменти коду до файлів wp-config.php та .htaccess. Ці фрагменти коду дозволять вашій мережі функціонувати належним чином.
- Отримайте доступ до файлів на вашому сайті за допомогою FTP-клієнта або файлового менеджера.
- Знайдіть файли wp-config.php і .htaccess у кореневому каталозі вашої установки WordPress.
- Відкрийте файл wp-config.php у текстовому редакторі і вставте туди ділянку коду, яка вказана в інструкції з налаштування мережі.
- Збережіть зміни і завантажте змінений файл wp-config.php назад на ваш сервер.
- Відкрийте файл .htaccess у текстовому редакторі та вставте фрагмент коду, наведений в інструкції з налаштування мережі.
- Збережіть зміни і завантажте змінений файл .htaccess на свій сервер.
Налаштування параметрів для WordPress Multisite
Після успішного налаштування WordPress Multisite важливо налаштувати мережеві параметри відповідно до ваших вимог.
1. Увійдіть на свою інформаційну панель WordPress як адміністратор мережі.
2. Перейдіть в "Налаштування" і натисніть на "Налаштування мережі".
3. Налаштуйте такі параметри, як реєстрація веб-сайту, реєстрація користувачів і типи файлів для завантаження.
4. Збережіть зміни.
Вітаємо! Ви успішно налаштували багатосайтовий WordPress. Ви можете почати створювати та керувати кількома сайтами у вашій мережі з Панелі адміністрування мережі. Не забувайте регулярно оновлювати інсталяцію WordPress, теми і плагіни, щоб забезпечити безпеку і продуктивність у вашій мережі.
Висновок
Мульти-сайт може бути гарним рішенням для розширення профілю вашого проекту. Ми сподіваємося, що цей посібник був інформативним і корисним, і бажаємо вам успіхів у ваших починаннях. Дякуємо за ваш час і бажаємо вам успіхів!