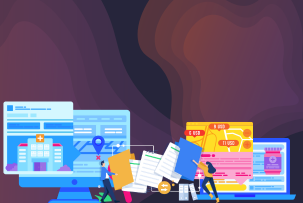Правильная установка Mikrotik CHR на SSD VPS/VDS
11:49, 18.01.2022
Маршрутизаторы Mikrotik широко используются держателями серверов по всему миру, так как они надежные, быстрые и предоставляют пользователю все актуальные функции для построения безопасной сетевой инфраструктуры. Немаловажным преимуществом этой компании является также собственная операционная система MikroTik Cloud Hosted Router, которая может работать как виртуальная машина. Эта RouterOS имеет полную поддержку 64-разрядной архитектуры x86 и всех популярных технологий виртуализации серверов:
- VMWare;
- KVM (Kernel-based Virtual Machine);
- VirtualBox;
- Hyper-V;
- Xen.
По сути, Mikrotik CHR представляет собой модифицированную и улучшенную версию Mikrotik RouterOS, предназначенную для развертывания в облаке без привязки к конкретному железу и программному обеспечению. Проще говоря, если у вас уже на данный момент имеется мощный VPS/VDS или выделенный сервер, то покупать готовый роутер для него не нужно, можно воспользоваться CHR. Виртуальному серверу – виртуальный роутер, и никаких проблем с физическим железом. Нужно лишь приобрести подходящую лицензию и развернуть программное обеспечение на сервере. Далее мы расскажем, как правильно установить Mikrotik CHR на SSD VPS/VDS.
Системные требования MikroTik CHR
Минимальные системные требования для развертывания этого ПО выглядят следующим образом:
- 64-битный CPU с поддержкой виртуализации;
- 128 MB и более оперативной памяти;
- 128 MB пространства на накопителе.
Установка MikroTik Cloud Hosted Router на VDS
Рассмотрим процесс установки на операционную систему Ubuntu Server 20.04. Первым делом необходимо подключиться к VPS (https://hostzealot.ru/vps) по протоколу SSH, после чего сразу открываем консоль и создаем временный раздел для хранения образа диска:
mount -t tmpfs tmpfs /tmp/
На официальном сайте разработчика загружаем образ RAW, его можно найти в разделе Cloud Hosted Router. Для этого нужно скопировать загрузочную ссылку и на сервере выполнить команду:
wget https://download.mikrotik.com/routeros/7.1.1/chr-7.1.1.img.zip
Ссылку лучше брать с сайта, а не из этой статьи, так как они могут обновляться, да и выход новых версий никто не отменял.
Дальше для распаковки скачанного архива нам потребуется unzip. Устанавливаем его из репозитория:
sudo apt-get install unzip
Затем делаем распаковку файлов и определяем имя диска на VPS:
fdisk -l Disk /dev/sda: 53.7 GB, 53687091200 bytes, 104857600 sectors Units = sectors of 1 * 512 = 512 bytes Sector size (logical/physical): 512 bytes / 512 bytes I/O size (minimum/optimal): 512 bytes / 512 bytes Disk label type: dos Disk identifier: 0x000da8dc
Остается записать выбранный образ на SSD:
dd if= chr-7.1.1.img of=/dev/sda bs=4M oflag=sync
В вашем случае название образа может отличаться, если скачиваемая версия операционной системы будет другой. После записи перезагружаем сервер:
echo 1 > /proc/sys/kernel/sysrq echo b > /proc/sysrq-trigger
Теперь, как только сервер будет загружен и готов к работе, удаленное подключение к нему будет невозможно, так как на сервере будет отсутствовать ваш IP. Для дальнейшей настройки потребуется подключение через KVM/VNC. Логин стандартный – admin.
Финальная настройка RouterOS
После подключения вам остается настроить IP:
ip address add address=***.***.***.***/24 interface=ether1
И шлюз:
ip route add gateway=***.***.***.***
Дальнейшая настройка уже не требует пояснений, так как всё делается через удобный веб-интерфейс. Чтобы попасть в него, просто откройте браузер и введите в поисковую строку IP, установленный ранее. И не забудьте изменить стандартное имя пользователя и пароль на более надежные. Если остались вопросы, обращайтесь к специалистам компании HostZealot – мы расскажем, как правильно установить операционную систему и поможем выбрать наиболее подходящую для ваших задач панель управления VDS-сервером. Всего доброго!