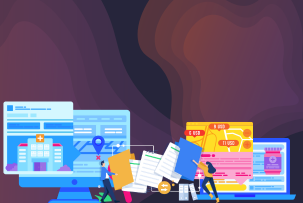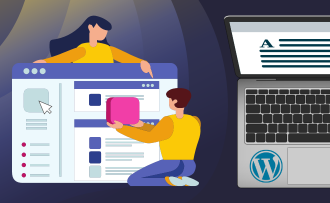Встановлення МетаТрейдер на VPS
06:54, 18.04.2022
MetaTrader – спеціалізоване програмне забезпечення, що надає користувачеві інструментарій для купівлі акцій, цінних паперів та інших активів на трьох найбільших ринках: Forex, CFD та Futures. Ділінгове обслуговування в рамках Метатрейдера здійснюється в повному циклі, тобто ніякого додаткового ПЗ встановлювати на VPS не потрібно. У цій статті ми розповімо, як завантажити файли на VPS, і що потрібно зробити для встановлення та налаштування софту.
Вимоги та попередня підготовка VPS
Перед початком встановлення вам потрібно забезпечити наступний фундамент:
- Орендувати VPS, який відповідав би рекомендованим системним вимогам MetaTrader: CPU з частотою 1 ГГц, 512-1024 МБ ОЗП та близько 100 Мб простору на накопичувачі.
- Встановити на сервер Fedora ОС або будь-яку іншу на ваш вибір.
- Завантажити програму для підключення до ВВС через протокол SSH – це важливий захід безпеки. Підійде будь-яка, але в нашій інструкції ми будемо використовувати PuTTy.
- Встановити софт для підключення до віддаленого робочого столу.
На сторінці запуску PuTTy вам потрібно буде ввести IP-адресу свого сервера та вказати номер порту (за замовчуванням 56777), а потім натиснути кнопку «Open». Збережіть дані для входу, щоб не вводити їх вручну кожного разу. Якщо SSH-з'єднання успішно встановлено, у консолі ви побачите відповідне повідомлення із символом # наприкінці.
Встановлення графічної оболонки на виділений сервер
Щоб зручніше було торгувати та працювати із сервером, на нього слід встановити графічну оболонку. Для цього потрібно послідовно ввести такі команди:
yum -y update yum -y groupinstall "GNOME Desktop" yum -y install xrdp tigervnc tigervnc-server tigervnc-server-module xorg-x11-fonts-Type1 firefox yum -y install xrdp touch /etc/sysconfig/desktop; echo ".PREFERRED=gnome." > /etc/sysconfig/desktop systemctl enable xrdp.service systemctl start xrdp.service systemctl enable xrdp-sesman.service systemctl start xrdp-sesman.service systemctl start firewalld firewall-cmd --permanent --add-port=3389/tcp systemctl disable NetworkManager.service
Потім можна позбутися зайвого візуалу, щоб прискорити роботу VPS. Видаляємо шпалери:
yum -y remove gnome-backgrounds mv /usr/share/backgrounds/ /usr/share/backgrounds.bak
Завантажуємо xterm та підключаємо необхідну бібліотеку mfc42.dll:
yum -y install xterm mkdir -p ~/.wine/drive_c/windows/system32/ cd ~/.wine/drive_c/windows/system32/ wget http://www.eomy.net/linux/mfc42.dll
Далі залишається перезавантажити сервер, і ваш Linux запуститься вже з GUI.
Процес установки MetaTrader
Підключившись по RDP, вам слід перейти в меню на шляху Activities > Show Applications > Software, далі System > Emulator. У вікні, що з'являється, скачуємо утиліту Q4 Wine і натискаємо Install. Після завершення завантаження на VPS установник запропонує вам стандартний процес інсталяції з можливістю вибору шляху, яким буде встановлюватися софт.
Після встановлення запускаємо Q4Wine і рухаємося по шляху Programs > System > Winecfg, довантажуємо пакети Mono та Gecko, вони потрібні. Потім перейдіть до Libraries і в поле New override for library вбийте "mfc42". Підтвердьте додавання та збережіть зміни.
Далі через браузер Mozilla Firefox або будь-який інший зручний перейдіть на офіційний сайт MetaTrader та завантажте інсталятор тієї версії програмного забезпечення, яка вам потрібна. І коли інсталятор завантажиться, у вікні терміналу введіть таку команду:
wine /шлях до інсталятора МетаТрейдер
За замовчуванням завантажені файли зберігаються в директорії /root/Downloads.
На наступному етапі все просто – перед вами з'явиться вікно інсталятора, де потрібно буде прийняти стандартні ліцензійні умови та підтвердити інсталяцію. В кінці цього на вашому робочому столі з'явиться ярлик, через який можна буде запускати MT на сервері VPS при підключенні по RDP.
На цьому ми закінчуємо наш матеріал. Якщо залишилися питання – звертайтеся до спеціалістів HostZealot за консультацією. Всього найкращого!