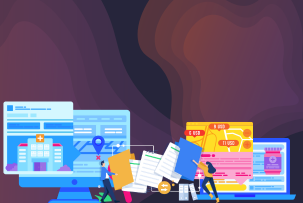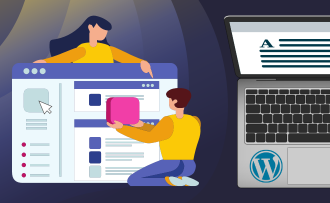Як підключитися до сервера через RDP?
10:57, 10.03.2021
Підключення до сервера за допомогою протоколу віддаленого робочого столу (RDP) є звичайним завданням для ІТ-фахівців, а також для всіх, кому потрібен віддалений доступ до комп'ютера або сервера. RDP дозволяє підключатися до сервера через мережеве з'єднання, надаючи графічний інтерфейс до віддаленої системи. Цей потужний інструмент вбудований в операційні системи Windows, але його також можна використовувати в Linux або Mac OS за допомогою відповідного програмного забезпечення.
У цьому посібнику ми розглянемо кроки, необхідні для встановлення RDP-з'єднання.
Огляд протоколу віддаленого робочого столу (RDP)
Протокол віддаленого робочого столу був розроблений для створення безпечного з'єднання між двома або більше пристроями. Він особливо цінний для процесів, побудованих віртуально.
RDP не є єдиним у своєму роді, проте він є найбільш використовуваним. Він популярний серед віддалених працівників або технічних спеціалістів, яким потрібен спосіб віддаленого підключення до цільового пристрою для виконання операцій, вивчення та усунення проблем або керування системою.
Протокол віддаленого робочого столу був створений корпорацією Майкрософт таким чином, щоб безпосередньо з'єднувати користувача на одному пристрої з графічним інтерфейсом користувача на іншому пристрої через мережу. Для успішного встановлення з'єднання на комп'ютері користувача має бути встановлене спеціальне програмне забезпечення RDP, яке запускає сервер RDP.
Ви можете подумати, що RDP є підтипом або синонімом хмарних обчислень, однак на віддаленому доступі схожість між ними закінчується: хмарні обчислення підтримують доступ до хмарного сервера, в той час як RDP підтримує доступ до фізичного пристрою або сервера. Хмарні обчислення дозволяють користувачам працювати віддалено, але на цьому схожість з RDP закінчується. За допомогою хмарних обчислень користувачі можуть отримати доступ до додатків і файлів, розташованих у хмарі на хмарних серверах. Натомість RDP дає змогу отримати доступ до файлів на своєму комп'ютері з окремого місця. Обидва інструменти корисні для віддаленої роботи, але працюють дуже по-різному.
RDP часто порівнюють з віртуальними мережевими обчисленнями (VNC). Однак між ними також є ключові відмінності. VNC підключається безпосередньо до сеансу користувача на комп'ютері, тоді як RDP підключається до термінального сервера, що дозволяє створювати віртуальні робочі столи. Ця архітектурна відмінність робить RDP значно швидшим за VNC. Крім того, в той час як VNC дозволяє доступ до того ж активного сеансу на віддаленому комп'ютері, RDP забезпечує більш плавний і ефективний досвід, створюючи віртуальний сеанс для кожного з'єднання.
Ключові особливості протоколу віддаленого робочого столу
Протокол віддаленого робочого столу - це універсальний інструмент, який може працювати з різними пристроями, що мають різні технічні характеристики. Він також є багатофункціональним, оскільки він включає в себе:
- Аутентифікація за допомогою смарт-картки;
- Підтримка декількох дисплеїв;
- Зменшене споживання пропускної здатності;
- Підтримка графічного процесора;
- Шифрування даних миші та клавіатури;
- Підтримка декількох каналів передачі даних;
- Перенаправлення портів;
Механізм роботи RDP
Отже, як працює RDP?
Протокол віддаленого робочого столу створює мережу, призначену спеціально для передачі даних між двома комп'ютерами або пристроями. Потім дані передаються в приватному режимі через мережевий порт 3389 за допомогою основних інтернет-протоколів, таких як протокол керування передачею/інтернет-протокол (TCP/IP) і протокол користувацьких дейтаграм (UDP). Дані, що передаються, зашифровані.
Механізм RDP не працюватиме без RDP-сервера, яким часто виступає комп'ютер користувача на базі Windows, і RDP-клієнта.
Простіше кажучи, рухомими частинами механізму RDP є клієнт, хост, мережа і сам протокол.
Кроки для підключення до RDP в Windows 10
Ми рекомендуємо встановлювати RDP-з'єднання саме через Windows 10, оскільки вона є більш доступною. Виконайте наведені нижче кроки, щоб підключитися до RDP з комп'ютера з ОС Windows 10.
Активація віддаленого робочого столу в Windows 10
Перше, що вам потрібно зробити, це увімкнути функцію віддаленого робочого столу на вашому комп'ютері. Ви можете досягти цього, виконавши наступні кроки на комп'ютері з Windows 10:
- Зайдіть у «Налаштування» і виберіть кнопку з шестернею.
- Натисніть на систему.
- Виберіть режим робочого столу на бічній панелі.
- Увімкніть «Віддалений робочий стіл».
Також переконайтеся, що ваш комп'ютер може бачити приватні мережі та взаємодіяти з ними. Зрештою, щоб приймати вхідні RDP-з'єднання, увімкніть відповідні налаштування на хості.
Визначення IP-адреси вашого комп'ютера
Для підключення до RDP вам також знадобиться IP-адреса вашого комп'ютера:
- Відкрийте «Налаштування».
- Перейдіть до розділу «Мережа та Інтернет».
- Виберіть вашу мережу Wi-Fi та властивості з'єднання.
- Знайдіть свою PV4-адресу.
- Використовуйте її для підключення вашого ПК до RDP.
Підключення до RDP за допомогою IP-адреси
Підключення можна здійснити і навпаки. Ви також можете виконати підключення з кінцевого пристрою, до якого ви спочатку хотіли підключитися.
- Відкрийте підключення до віддаленого робочого столу на пристрої, до якого ви хочете підключитися.
- Введіть IP-адресу або ім'я хоста комп'ютера, до якого ви хочете підключитися.
- Натисніть «Підключити», введіть параметри цільового ПК і натисніть «Готово».
Після встановлення з'єднання ви побачите робочий стіл ПК на своєму екрані.
Запуск сеансу RDP
Тепер ви можете розпочати сеанс RDP.
- Відкрийте бажаний клієнт (для Windows, Mac або Linux).
- Введіть IP-адресу віддаленого ПК.
- Натисніть «Підключитися».
Підсумки
Опанування протоколу віддаленого робочого столу (RDP) відкриває безліч можливостей віддаленого доступу та керування. Дотримуючись кроків, викладених у цьому посібнику, і використовуючи рекомендовані інструменти, ви зможете легко підключатися до віддалених пристроїв, що дозволить ефективно калібрувати та усувати несправності з будь-якого місця. Незалежно від того, чи ви отримуєте доступ до ПК з Windows 10, Mac або віддаленого сервера, розуміння того, як кваліфіковано використовувати RDP, має вирішальне значення в сучасному взаємопов'язаному світі.
FAQ
Які потрібні кроки для підключення до сервера Windows?
Ви можете підключитися до сервера Windows за допомогою Microsoft Terminal Services Client (MSTSC) і ініціювати з'єднання на своєму локальному пристрої. Натисніть Win+R, введіть «mstsc» і натисніть OK. Виберіть «Показати параметри» і налаштуйте параметри.
Як отримати доступ до сервера Windows за допомогою RDP?
Щоб отримати доступ до сервера Windows за допомогою RDP, вам потрібно натиснути на іконку Windows® і вибрати «Система». Далі перейдіть до віддалених налаштувань і натисніть «Вибрати користувачів». Додайте нових користувачів, вибравши опцію «Додати», і введіть ім'я користувача. Перевірте ім'я користувача, натиснувши «Перевірити імена», і натисніть «Застосувати», а потім «ОК» для завершення.
Як отримати доступ до мого робочого сервера з домашньої мережі?
Перейдіть в розділ «Аксесуари», «Зв'язок» і виберіть «Віддалений робочий стіл». Введіть ім'я вашого робочого комп'ютера і натисніть «Підключитися». Тепер ваше з'єднання встановлено.
Як використовувати RDP для підключення до мого сервера Windows з пристрою Android?
Щоб підключитися до сервера через RDP з Android:
- Завантажте та встановіть програму віддаленого робочого столу з Google Play Store
- Після запуску програми натисніть іконку «+» або «Додати», щоб створити нове з'єднання.
- Заповніть облікові дані вашого сервера.
- Натисніть «Зберегти» або «Підключитися», щоб почати з'єднання.
Тепер ваше з'єднання має бути активним.
Як використовувати IP-адресу для створення підключення до віддаленого робочого столу в Windows 10?
Після того, як ви налаштували цільовий комп'ютер для доступу та отримали його IP-адресу, перейдіть до віддаленого комп'ютера. Перейдіть до меню «Пуск» і введіть «Віддалений робочий стіл». У результатах пошуку виберіть «Підключення до віддаленого робочого столу». Потім введіть IP-адресу у відповідне поле і натисніть «Підключитися», щоб ініціювати з'єднання.