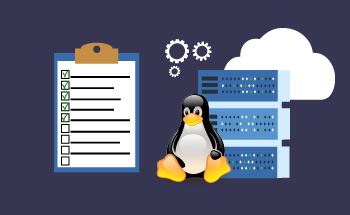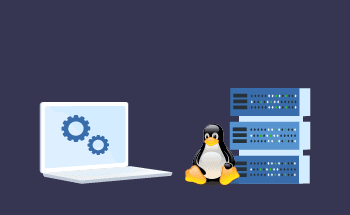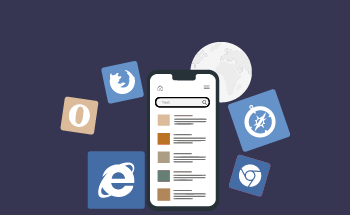Як встановити та налаштувати IIS
12:51, 06.04.2021
Ваш сайт готовий до використання? Добре, тепер вам потрібно розгорнути його на сервері. У багатьох випадках хорошим рішенням для цього є IIS. Що це таке, навіщо він потрібен, які переваги такого рішення і, найголовніше, як встановити і налаштувати IIS для коректної роботи сайту - ви дізнаєтеся з нашої статті!
Що таке IIS?
IIS - це абревіатура від Internet Information Services. Однак у перші кілька років після його дебюту в 1995 році розшифровка була дещо іншою - Internet Information Server. У будь-якому випадку, це пакет послуг, розроблений компанією Microsoft як компонент Windows для розміщення веб-сайтів в Інтернеті. IIS забезпечує роботу веб-сервера з підтримкою основних протоколів передачі даних (HTTP, HTTPS, FTP, SMTP, POP3 і т.д.) і технологій, що використовуються при його розробці (ASP.NET, ASP, CGI, FastCGI, SSI і ISAPI).
Але не тільки з цих причин IIS такий популярний. Цей пакет має й інші переваги:
- На сервері з однією IP-адресою і одним TCP-портом можна організувати роботу відразу декількох сайтів. Вони будуть відрізнятися заголовками хостів або матимуть власні IP і TCP.
- Ним можна керувати як з серверних версій операційної системи, так і з настільних комп'ютерів - і це може бути стара версія, наприклад, 2000 або XP (хоча конфігурація IIS буде дещо обмежена).
- WWW-сервіс описуваного сервера має багато типів аутентифікації користувачів, що робить доступ до веб-сайту безпечним і оптимізованим для виконання конкретних завдань.
Як відбувається встановлення IIS?
Встановлення пакета Internet Information Services є досить простим. Він входить до складу Windows, тому його не потрібно встановлювати, а лише активувати. Для прикладу розглянемо окремо два популярних сценарії.
Як встановити IIS на Windows Server 2012?
Ця операційна система використовує IIS 8.0 або 8.5 (для 2012 R2). Процедура виглядає наступним чином:
- Відкрийте Менеджер сервера, знайдіть вкладку "Керування" і виберіть "Додати ролі та функції". У вікні, що відкрилося, натисніть "Додати майстра...", прочитайте важливу інформацію і підтвердіть вибір кнопкою "Далі".
- Після цього відкриється підрозділ "Тип інсталяції". Позначте "Встановити ролі та компоненти" і натисніть "Далі", щоб вибрати сервер з пулу серверів.
- У підрозділі Server Roles виберіть опцію Web Server (IIS), після чого відкриється діалогове вікно, в якому потрібно натиснути кнопку "Add Components". З'явиться розділ з важливою інформацією - і знову "Далі".
- У розділі "Служби ролей" знайдіть "Розробка додатків" і встановіть усі прапорці (окрім "Ініціалізація додатків"). Програма покаже, що немає вихідних кодів - натисніть "Встановити", щоб вони автоматично завантажилися з Інтернету.
- Після цього завантажуються і встановлюються необхідні компоненти і відкривається останній пункт під назвою "Результати". Коли інсталяція IIS досягне 100%, вам залишиться лише натиснути на кнопку "Закрити".
Що стосується інших версій серверів ОС, то відмінності незначні. В основному вони стосуються дещо іншого дизайну інтерфейсу і деяких деталей (наприклад, зняття галочок ".NET Extensibility 3.5" і "ASP.NET 3.5" для 2019 року). Суть однакова, і описані інструкції допоможуть вам виконати поставлене завдання.
Як встановити IIS під Windows 7?
Хоча рекомендується встановлювати і налаштовувати IIS через Windows Server, прості настільні комп'ютери можуть бути скороченою, але економічно вигідною альтернативою. Тому ми розповімо вам про встановлення веб-сервера цих систем. Він лише трохи відрізняється в залежності від версії, візьмемо для прикладу Windows 7 і відповідний IIS 7.5:
Відкрийте Панель керування, виберіть "Програми" і натисніть тут на кнопку "Увімкнути або вимкнути функції Windows", щоб перевірити налаштування системи.
Коли операційна система буде готова до подальших дій, знайдіть пункт "Інформаційні служби Інтернету" і активуйте його. Важливо: Тут є підпункти для різних компонентів веб-сервера, від підтримки FTP до зворотної сумісності.
Немає сенсу встановлювати IIS без ASP.NET. Тому розгорніть список "Служби Інтернету", він вимагає "Компоненти розробки додатків" - і переконайтеся, що пункт "ASP.NET 4.5" позначений галочкою.
Можна відзначити й інші важливі для вас технології. Наприклад, щоб дозволити IIS у Visual Studio створювати віртуальні каталоги, вам потрібен пункт IIS 6 Management Compatibility (Сумісність управління IIS 6) у Web Site Tools (Інструменти сайту).
Коли ви вибрали все необхідне для роботи та управління вашим сайтом, залишилося зробити лише одне - натиснути кнопку "ОК". Інформаційні служби Інтернету встановлені!
Як налаштовати IIS?
Після того, як ви запустили веб-сервер, ви можете керувати ним. Для цього необхідно відкрити "Менеджер сервера", в ньому ви знайдете пункт "IIS", далі "Інструменти", потім "Диспетчер служб IIS". Після цього з'явиться основне діалогове вікно для роботи як з сервером в цілому, так і з сайтом. Зорієнтуватися в ньому нескладно:
- У лівій частині екрана знаходиться список серверів і веб-сайтів;
- Середній зарезервовано для найважливіших параметрів;
- Дії, доступні для опцій - відображаються праворуч.
Якщо ви розгорнете створений вами веб-сервер зліва, він міститиме веб-сайт за замовчуванням. Щоб побачити його і перевірити, чи правильно встановлено IIS, виберіть його, а потім натисніть на "Browse *: 80 (http)" в правій частині екрана. Якщо все зроблено правильно, браузер відкриє головну сторінку за адресою http://localhost/.
Для живого сайту в системі створюється папка C:\inetpub\wwwroot. Туди копіюється весь каталог з файлами створюваного сайту. Але будьте обережні: цей варіант підходить тільки для простих порталів. А для більш складних ресурсів з динамічними сторінками має сенс створити віртуальний каталог: всі файли розташовуються на жорсткому диску в зручному для вас місці, але в тому ж розділі C:\inetpub\wwroot, так би мовити.
Втім, про точне налаштування IIS краще поговорити окремо. Тому ми коротко опишемо деякі важливі моменти усунення несправностей веб-сервера: додавання пакетів мови PHP і системи управління базами даних MySQL.
Встановлення PHP
Завантажте архів з потрібною версією PHP і розпакуйте його в C:\php. Потім потрібно завантажити і встановити PHP Manager для IIS (натискайте "Далі" в кожному вікні під час встановлення).
В "Менеджері IIS" з'явиться запис "Адміністратор PHP". Якщо натиснути на нього, відкриється вікно, в якому потрібно вибрати "Зареєструвати нову версію PHP". Для цього в новому вікні введіть шлях до папки C:\php і файл php-cgi.exe.
Перевірте PHP, натиснувши на кнопку "Перевірити phpinfo()". Якщо на тестовій сторінці з'явиться повідомлення про помилку "500", завантажте та встановіть пакет Visual C++, що відповідає веб-серверу, з веб-сайту Microsoft, а потім повторіть "Перевірити".
Встановлення MySQL
Завантажте та запустіть інсталяцію необхідної версії MySQL. Підтвердіть свою згоду з ліцензійною угодою кнопкою "Далі", натисніть її і після вибору типу установки "Developer Default", а потім - "Виконати".
Після того, як ви перевірили конфігурацію і встановили відсутні компоненти, натисніть "Далі", "Підписати" під ліцензією і "Запустити". У новому вікні з'являться налаштування мережі - залиште їх за замовчуванням.
Після цього у вікнах, що відкриваються і виходів з базових налаштувань, потрібно встановити пароль користувача root - і після кожного разу ту саму кнопку "Далі". Потім підключитися до сервера MySQL, прийняти всі налаштування - і "Готово".
Але справжня мета - відкрити MySQL Workbench. У ньому виберіть пункт "Local Instance MySQL", де потрібно ввести вказаний пароль. Після цього відкриється вікно для керування створеним сервером MySQL.
Варто зазначити, що URLRewriter 2.0 (модуль переписування URL-адрес) згадується в питанні налаштування IIS, але його дуже легко встановити. Завантажте його з сайту Microsoft, запустіть інсталяцію, погодьтеся з ліцензією і дочекайтеся завершення процесу - після чого натисніть кнопку "Готово".
Підсумовуючи, можна сказати, що хоча робота з IIS не є складною, налаштування веб-сервера, а особливо налаштування конкретного веб-сайту, вимагає певних навичок. З цієї причини важко недооцінити важливість підтримки хостингової компанії. Тому вам краще вибрати HostZealot! Адже у нас не тільки вигідні умови, а й компетентні фахівці. З ними не виникне жодних проблем під час налаштування, і встановлення IIS!