Як використовувати VNC? (Як керувати VPS без SSH)
Підключення VNC (Virtual Network Computing) до вашого сервера може бути альтернативою SSH, дозволяючи використовувати графічний інтерфейс, мишу, і що найважливіше, сесія не завершується, коли з'єднання закрито.
Доступ до VNC часто використовується для виявлення та усунення проблем із недоступністю сервера, викликаних збоями, перевантаженнями або помилками завантаження операційної системи.
Крім того, за допомогою VNC ви можете самостійно встановити (або перевстановити) операційну систему за допомогою власного образу. Зверніть увагу, що вам потрібно буде заздалегідь звернутися до технічної підтримки, щоб ваш дистрибутив став доступним у панелі керування SolusVM.
Ми рекомендуємо вибрати один із нижчезазначених варіантів для встановлення з'єднання VNC із вашим сервером:
- Встановіть клієнт VNC на свій локальний комп'ютер;
- Запустіть VNC Viewer у вашій клієнтській панелі;
- Використовуйте відповідну функцію в панелі керування SolusVM.
Клієнт VNC
Дотримуйтесь інструкцій нижче:
1. Завантажте та встановіть один із доступних клієнтів VNC для вашої операційної системи;
2. Знайдіть усі необхідні облікові дані у листі, надісланому на вашу електронну адресу після активації сервера.
Для користувачів Windows рекомендуємо використовувати програму TightVNC. Її можна завантажити з офіційного веб-сайту: http://www.tightvnc.com
Користувачі Mac можуть використовувати програму Screen Sharing за замовчуванням, а для користувачів Unix-систем рекомендується пакет Vinagre для підключення до віддаленого комп'ютера.
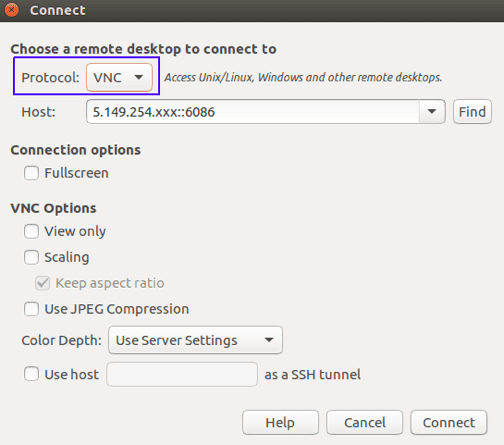
Після запуску Vinagre виберіть протокол підключення VNC, введіть свою IP-адресу VNC із номером порту в поле Host і натисніть кнопку Підключитися (рисунок 1). Введіть свій пароль у відповідне поле вікна авторизації та натисніть Автентифікувати (рисунок 2). Усі пов’язані дані безпеки (логіни, паролі) можна знайти у листі вітання, як уже згадувалося раніше.

Якщо ви хочете, щоб програма запам'ятала пароль, який ви щойно ввели, поставте прапорець «Запам'ятати ці дані для входу».
Щойно підключення до сервера буде встановлено, ви побачите вітальну сторінку ОС. Зауважте, що деякі спеціальні комбінації клавіш, як-от Ctrl+Alt+Del, не працюють безпосередньо та можуть використовуватися лише за допомогою інструментів клієнта VNC.
VNC Viewer у вашій клієнтській панелі
Дотримуйтесь інструкцій нижче, щоб скористатися цією опцією:
1. Перейдіть до Послуги → Мої послуги у своїй клієнтській панелі;
2. Виберіть відповідний продукт зі списку та натисніть кнопку Переглянути деталі;
3. Використовуйте кнопку VNC на сторінці інформації;
4. Запустіть програму Java VNC.
Зверніть увагу, що ваш браузер має підтримувати плагіни Java. Оскільки запуск програми може бути заблоковано (рисунок 3), можливо, також буде необхідно додати виняток безпеки для https://my.hostzealot.com у панелі керування Java (рисунок 4) і перезапустити програму, підтвердивши виняток, коли з'явиться запит.

Ми також рекомендуємо скористатися розділом поширених запитань на офіційному веб-сайті Java, якщо у вас є запитання щодо керування списком винятків безпеки в Панелі керування Java: https://www.java.com/en/download/faq/exception_sitelist.xml

Запуск VNC Viewer у SolusVM
Перейдіть за посиланням https://vpsmgr.yourbestnetwork.net:5656/ , щоб отримати доступ до панелі керування SolusVM. Ви можете знайти логін і пароль у вітальному листі вашого сервісу від HostZealot.
Виберіть ім’я відповідного сервера зі списку після входу в панель керування, потім натисніть кнопку VNC на головній сторінці (рисунок 5).

Знову ж таки, тут використовується програма Java для підключення до вашого сервера, тому подальші дії мають бути такими ж, як описано в розділі "VNC Viewer у вашій клієнтській панелі".
Якщо наш сервіс підтримки все ще може вам допомогти, будь ласка, не соромтеся звертатися до нас через Skype, онлайн-чат або систему запитів.